I frequently receive comments and emails from readers who are having difficulty downloading, opening, or printing the PDF printables I make available on my site. Almost all of these issues are at the user’s end, rather than on my end, which limits what I can do to assist. So below I’m listing some quick tips that will help to solve the vast majority of problems my readers have with PDFs.
Issues placing an order for a PDF file
- All of my printables – both free and paid – are delivered through my printables shop software.
- The first step is to add the printable to your cart. Look for the blue “add to cart” button at the bottom of the post or on the shop page.
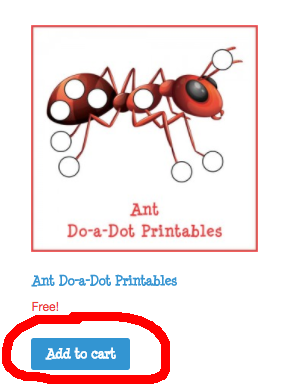
- The next step is to visit your cart. You can visit your cart by clicking on the red “view cart” link that will appear after adding the product to your cart.

- You can also visit your cart at any time by clicking the “cart” link at the top of screen on desktop. (On mobile, you can access it from the top menu.)

- Review your cart. Add a coupon code if you have one. And once you’ve double checked your order, click on the blue “Proceed to checkout” button.

- On the checkout page, you have one more opportunity to add a coupon code if you have one. Otherwise, enter your information where indicated. Take care to enter the correct email address. Then click “Place order.”
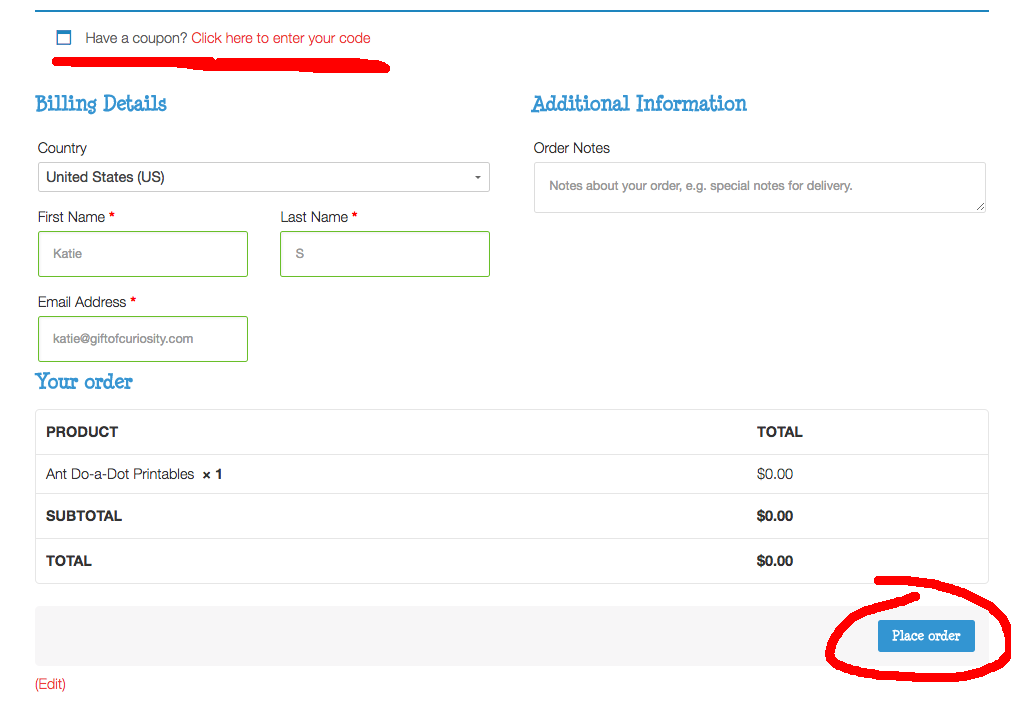
- Within minutes you should receive an email with links to download your printables. If you do not see that email within 20 minutes, please be sure to check your spam and/or promotions folder.
- If you have done all this and still have not received an email with your download links, please email me at katie@giftofcuriosity.com so I can review the situation. The most common reason for this is that the person placing the order entered their email address incorrectly, so the download links were sent to the wrong email address.
Issues with payment
- Prefer to pay with credit card? Although PayPal handles the transaction, you do NOT need to have a PayPal account in order to complete your purchase. Click “Proceed to PayPal.”

- Then click “New to PayPal”
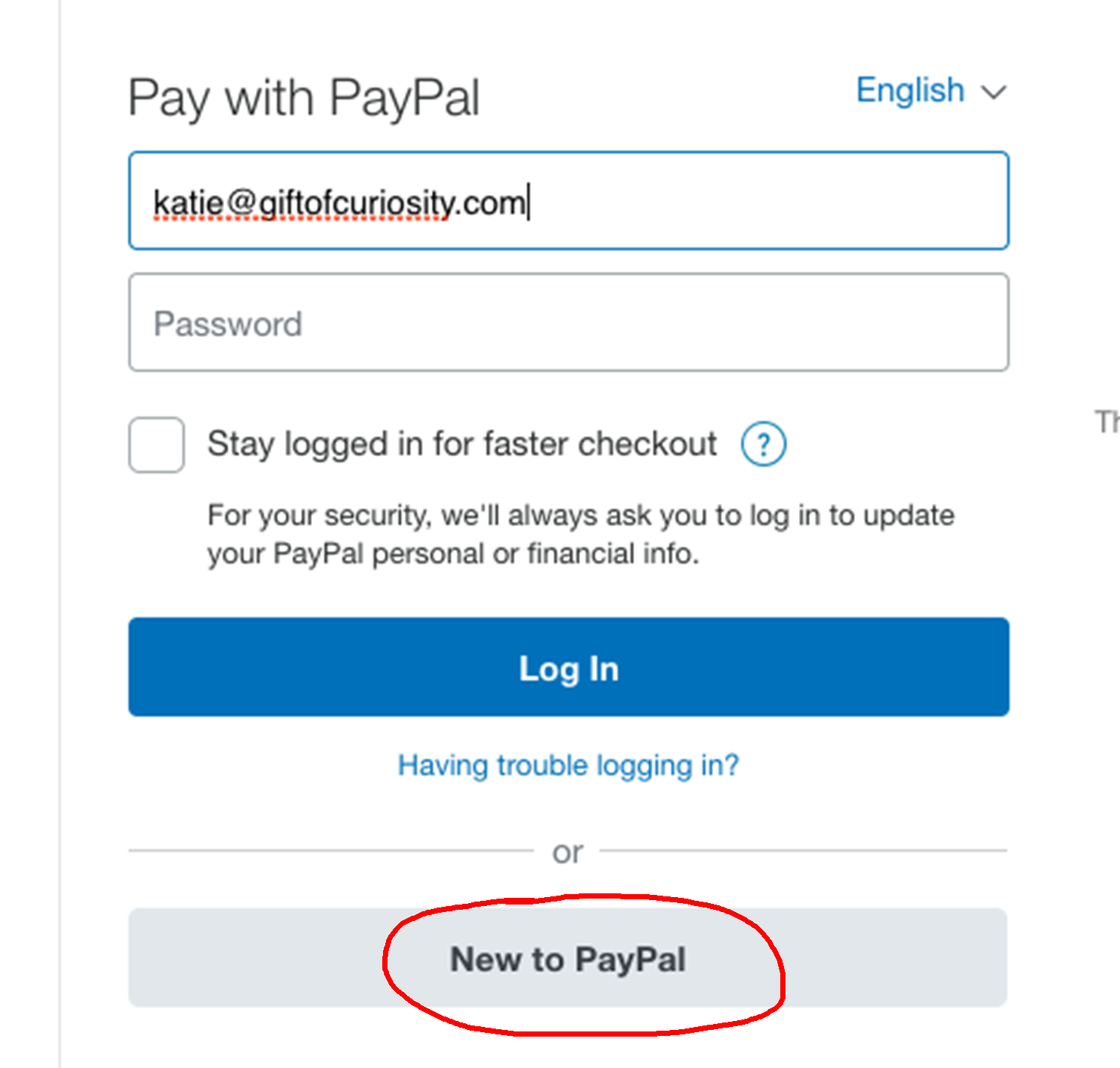
- Then enter your credit card (or create a PayPal account if desired).
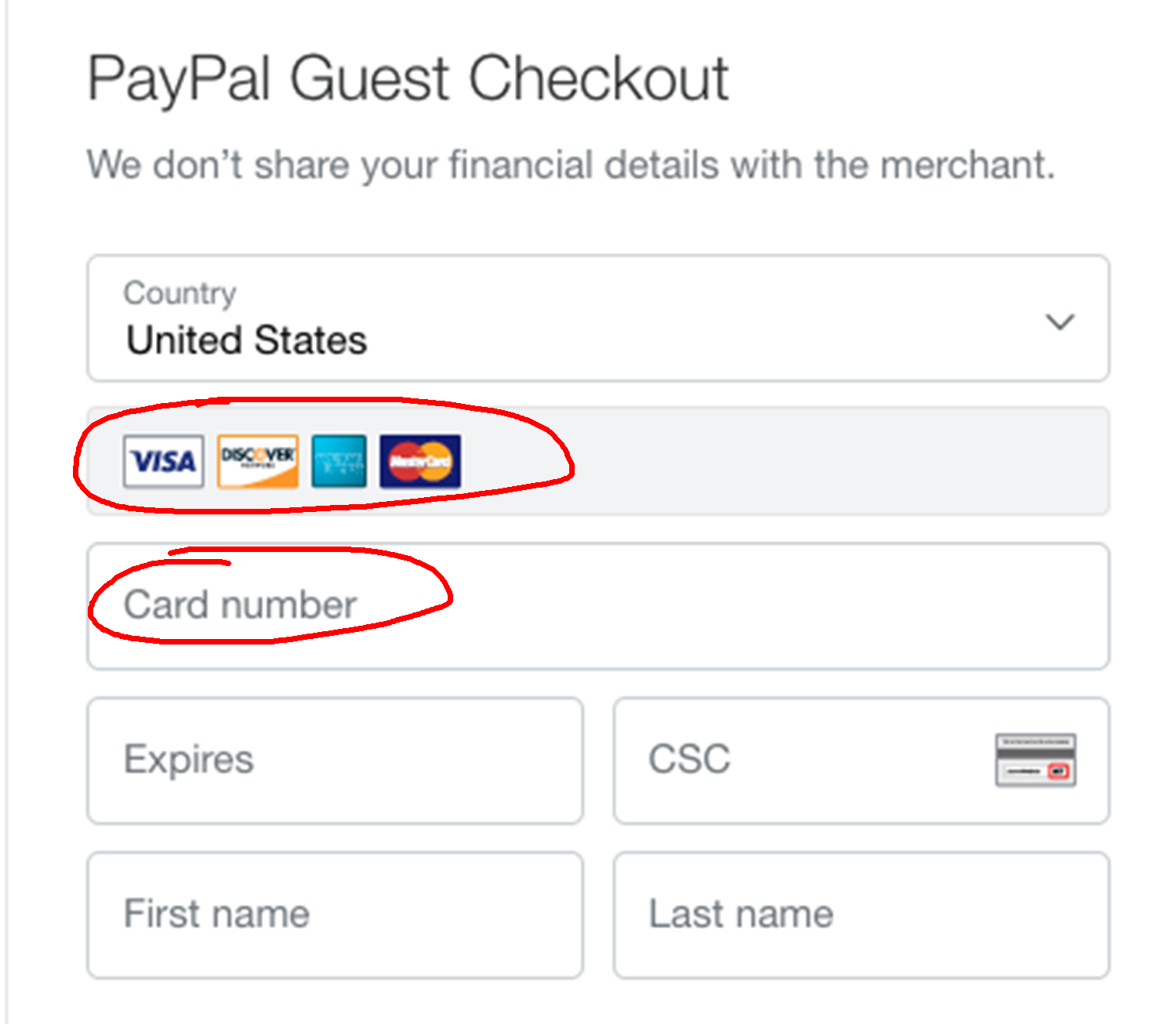
Issues downloading and opening the PDF file
Once you have received the email with your download links, click the links to download your files. If you are having trouble downloading and opening your files, try these suggestions:
- Make sure you have installed and are using the most recent version of the Adobe Acrobat Reader, which you can download from the Adobe website. Then be sure you open the printables using the Adobe Acrobat Reader rather than through some other program (e.g., Preview).
- Make sure that the Adobe Acrobat Reader is the default program for opening PDF files on your computer. Windows 10 users can get instructions for doing that here. Mac users can get instructions for doing that here.
- If you are opening the PDF in your browser, try to save it to your computer and open it from there instead. You can do this by right clicking on the link and selecting “save as.” Then open it from your desktop or documents folder (or wherever on your computer you saved it).
- Be sure to wait until the file has fully downloaded before trying to open it. Many of my files are large, and they may take several minutes to fully download. You may see a “ghost” file on your computer while the file is downloading. However, if you try to open the “ghost” file before the file has finished downloading, you will receive an error message. Be sure to check your browser’s indicator to know when the file has finished downloading.
- Sometimes PDF problems are specific to your browser. Try using a different browser (e.g., Firefox, Chrome, Safari, Internet Explorer) to see if that solves your problem.
- Are you using the Microsoft Edge browser? Unfortunately, neither Adobe Acrobat nor Adobe Reader will work with Edge. One option is to use another browser. Or you will have to find a way to save the file to your computer rather than opening it in your browser.
- If you are trying to download the file to your phone or mobile device, you may have better luck downloading to a computer.
Issues printing the PDF file
If you have successfully downloaded the file to your computer and opened it, any printing issues would be an issue on your end rather than with the files themselves. However, here are a few tips that may help you with some common printing issues:
- If only part of the page is printing, be sure you are opening the file using the latest version of the Adobe Acrobat Reader. The file may not print correctly if you open it in your browser or in Microsoft Edge.
- If part of the page is still getting cut off when you print even after using the Adobe Acrobat Reader, another thing you can try is to select your printer’s “scale to fit” printing option. That will automatically shrink the page just the amount needed to ensure that the entire contents of the page will print. All printers are different, so I cannot provide specific directions. But when you hit “print,” a dialogue box should come up. There should be an option somewhere that says something like “scale to print.” See the image below showing what this option looks like on my printer.
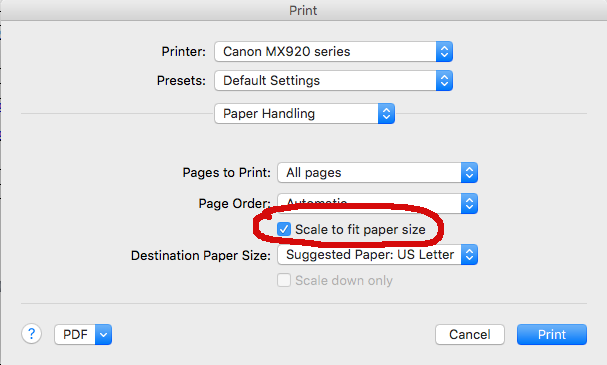
- If part of the page is still getting cut off when you print even after using the Adobe Acrobat Reader, another thing you can try is to select “print entire image” on your printer dialog box. Also check that you have selected the correct paper size and paper orientation in the printer properties box. For example, if you are printing a landscape (horizontal) page, be sure you have not told your printer to print in portrait (vertical) mode.
- If your attempts to print have been unsuccessful, this tip is a workaround you could try if other attempts to print the file have not worked. When you have trouble printing a PDF, tell Adobe reader to “print as an image.” (You may find this under “advanced” options, but every printer is different so I can’t say for sure.)
- If you’d like to print just some pages rather than the entire document, you will need to do that in your printer’s dialogue box. All printers are different, so I cannot provide specific directions. But when you hit “print,” a dialogue box should come up. There should be an option in there somewhere to print just specific pages. See the image below showing what this option looks like on my printer. I circled in red the place where I choose to print all, print just the current page, or print a selection of pages.
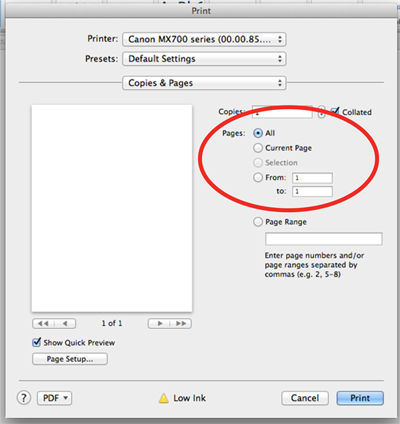
Other issues
- Sometimes re-starting your computer can solve your technical issues.
- Finally, if you are getting a specific error message, type the message into Google and research what comes up. I have solved many computer problems over the years using Google!
I always feel bad when I hear that people are having difficulty with my PDFs. I wish there was more I could do on my end, and I hope you find a solution for your problems here. If you are having PDF troubles and you find a solution that is not listed here, please let me know so I can share it with my readers.

Thank you for all your work into these! We love your printables!!!